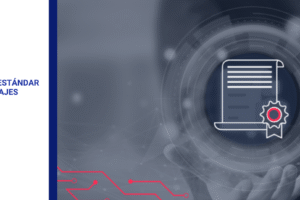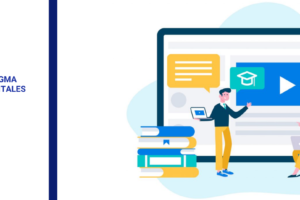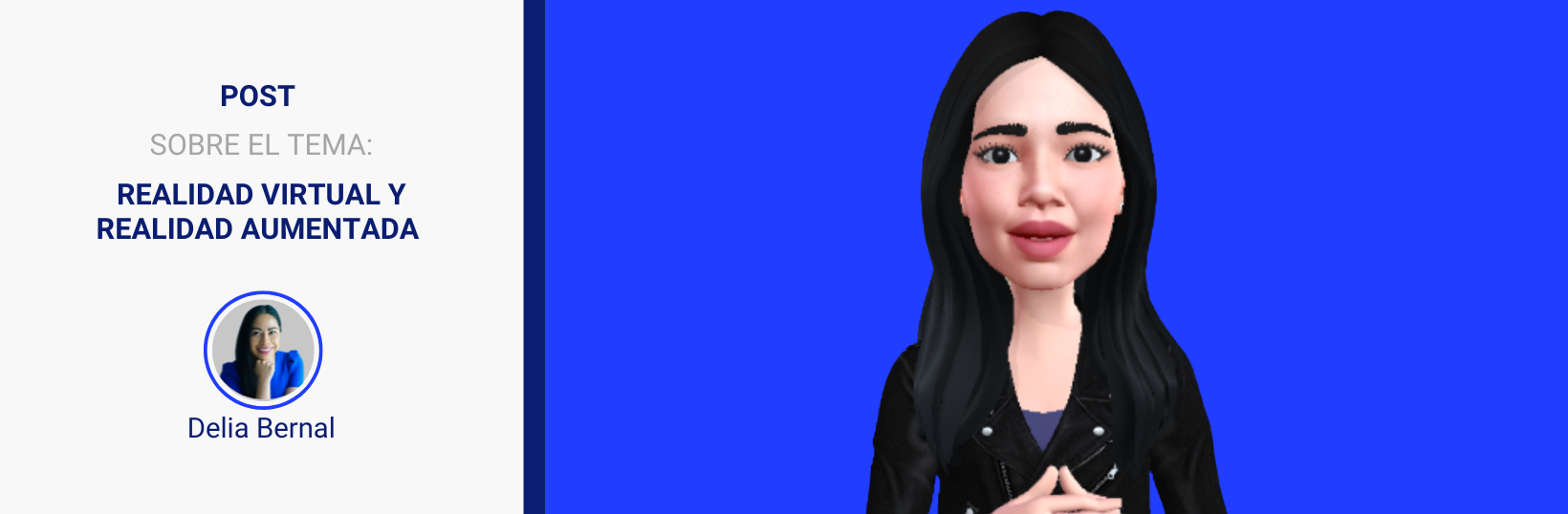
Crea un avatar 3D para tus clases en línea
¿Quieres dar clases en zoom o meet con un avatar que hable y se mueva a la par que tú lo haces?. Aquí te decimos cómo crear uno, pero ojo toma en cuenta algunos aspectos antes de hacerlo.
No lo hagas si:
- Si no dominas perfectamente tu plataforma de videoconferencias; ya que tendrás abiertos dos programas, más tu presentación, hazlo cuando no se te pierda la pantalla, sepas compartir pantalla, pestaña o ventana y sepas la diferencia entre estas opciones, hazlo sólo hasta que no tengas miedo a zoom, meet ó microsoft teams.
- Si tu conexión es muy mala no lo hagas ya que se alentará tu clase.
- Si tu computadora no tiene suficiente memoria.
¿Por qué utilizar un AVATAR 3D?
Es muy importante que los alumnos conozcan y experimenten las tecnologías que están surgiendo en su entorno alrededor del mundo, ayudará también a cambiar la forma de dar la clase.
Te apoyará en:
- Incrementar numero de cámaras encendidas
- Conectar con las nuevas generaciones
- Dar un enfoque fresco a las clases ya que es un enfoque innovador y dinámico.
- En caso de eventualidades como no contar con el fondo adecuado o vestimenta acorde al evento.
Crea tu avatar desde el celular paso a paso
- Lo primero que debes hacer, es descargar la app Loom.ai en la tienda de aplicaciones de tu celular. Puedes hacer clic aquí y te llevará directo a la página para que puedas descargar la aplicación.
- Al haber instalado la aplicación, te pedirá que te tomes una foto, para crear tu avatar de manera automática.
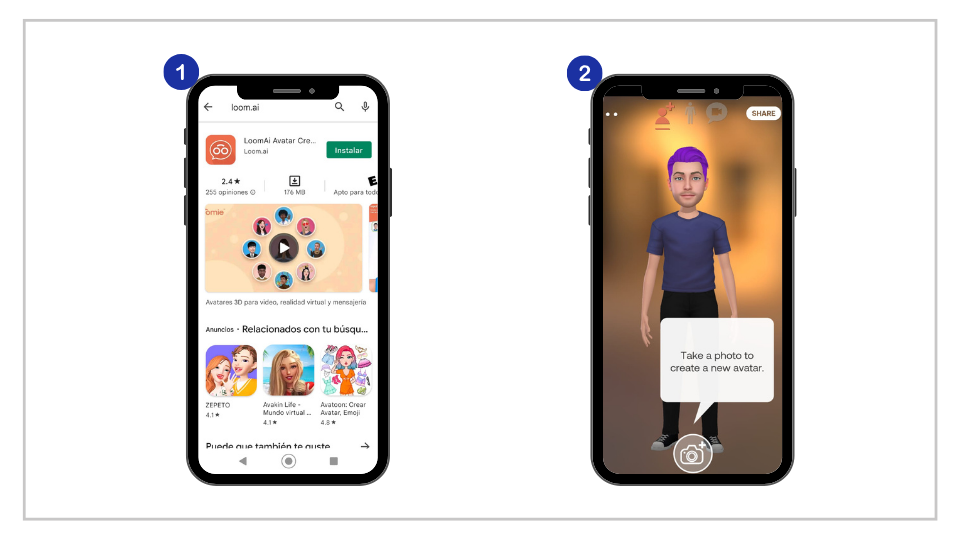
- Posteriormente te va a decir cómo debes de tomarte la foto, tiene que quedar bien centrado, entre otras instrucciones.
- A continuación, te tomarás la foto como se muestra en la imagen 4.
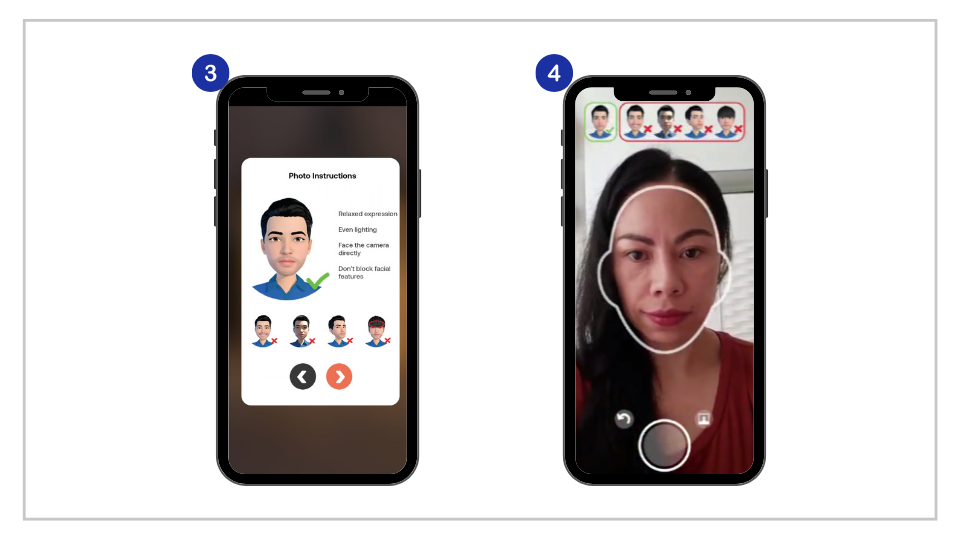
- Una vez tomada la foto, le darás clic a la palomita roja, en automático se va a generar nuestro avatar.
- Enseguida debes elegir el cuerpo de tu preferencia ya sea de hombre, mujer o el cuerpo que se ve más neutral es decir no tiende ser ni muy robusto, ni forma muy femenina. Escoge de acuerdo a tu complexión, en mi caso yo elegí el femenino.
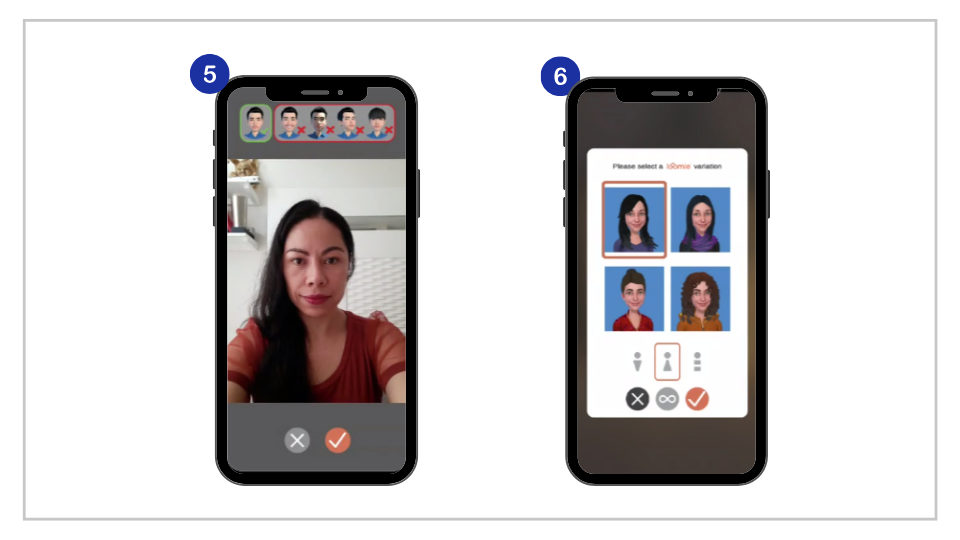
- Una vez que ya tienes creado tu avatar, te va a pedir que te identifiques con una cuenta de correo electrónico o bien con la cuenta de google.
- Una vez que se accede, podrás personalizar tu avatar, podrás ponerte barba, cambiar el estilo de cabello, ropa, lentes, cambiarte las cejas, cambiar tus pestañas, maquillarse, para que quede lo más parecido a ti, también podrás seleccionar tu peinado de preferencia, la forma de la cara aumentando y disminuyendo los niveles, cambiar el cuerpo como ya se había mencionado anteriormente y así ir lo personalizando hasta tener la versión final.
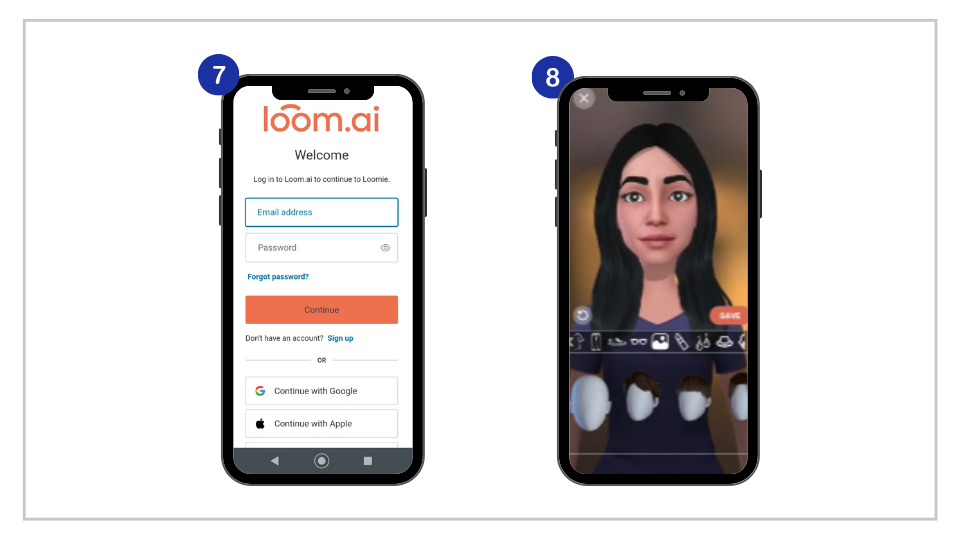
Instala Loomielive en tu computadora
- Entra a la página Loom.ai desde tu computadora. Puedes hacer clic aquí para descargar la aplicación, te aparecerá una ventana como se muestra, ahí seleccionas según sea tu equipo.
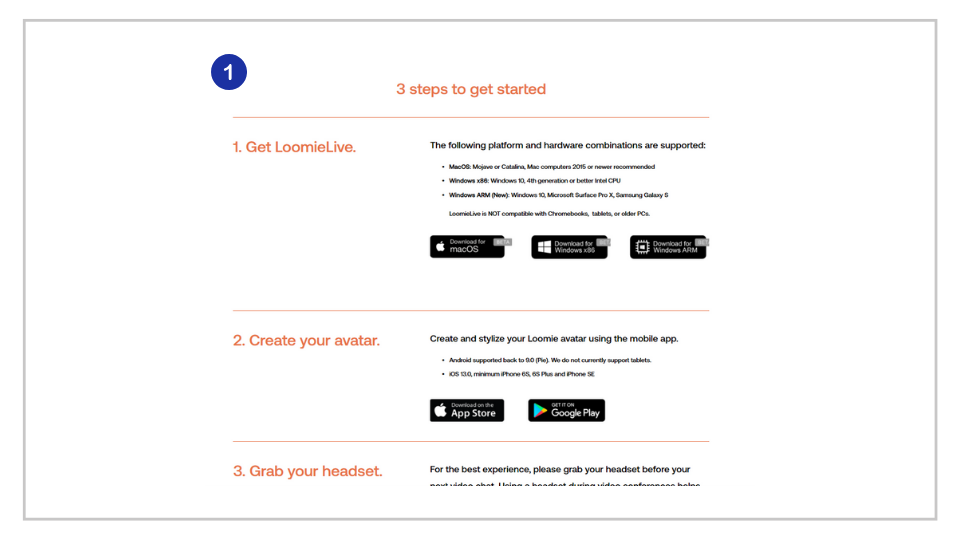
- Una vez instalada la aplicación en tu computadora, aparecerá con el nombre de Loomielive abrela desde tu escritorio como se muestra en la imagen.
- Cuando entres a Loomielive, te pedirá que te identifiques con el mismo correo y la misma contraseña con la que la hiciste en el celular. Al abrir la aplicación, podrás personalizar tu avatar, y configurar en zoom.
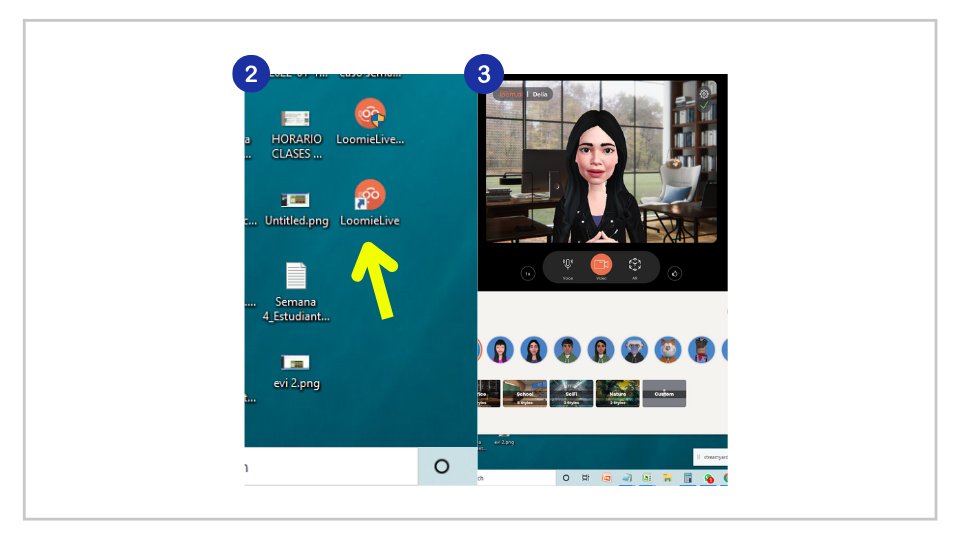
¿Cómo hacer que el avatar aparezca en zoom?
- Como primer paso debes de abrir Zoom y tener abierto también el programa Loomielive, un punto importante es saber dominar Zoom para que no se pierda la ventana con Loomielive, es decir vas a tener los dos programas abiertos al mismo tiempo.
- Ve a la ventana de zoom y selecciona la cámara Loomielive. Te va aparecer en automático por eso es importante tener abierto los dos programas. En Loomielive va a tomar la cámara que tengan activa, entonces en automático te aparecerá la cámara en zoom. Así se conecta en zoom.
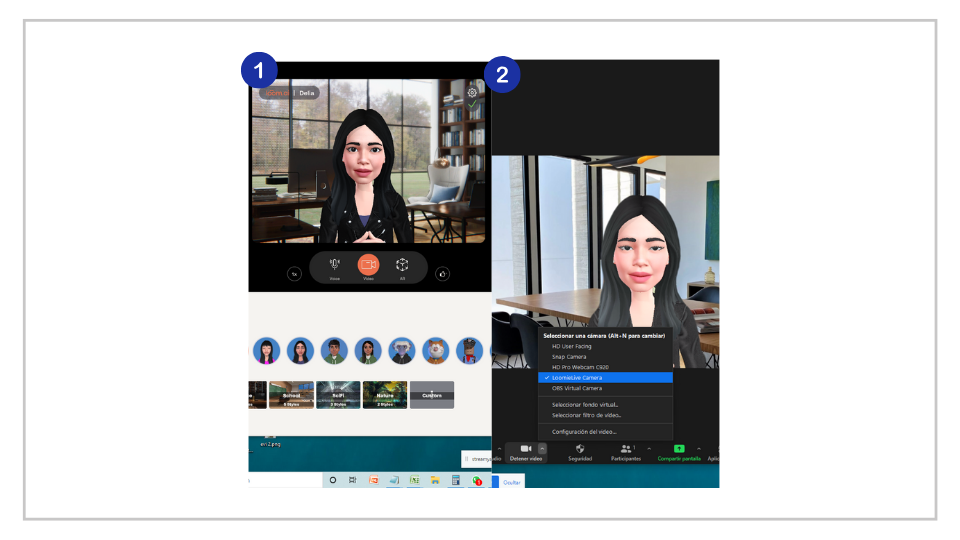
- Para que tu avatar se mueva a la par contigo, haz clic en la opción video y automáticamente captará tus movimientos. Como se muestra la imagen 3.
- Para que tu imágen se vea con realidad aumentada utiliza el botón AR. Como se muestra en la imagen 4.
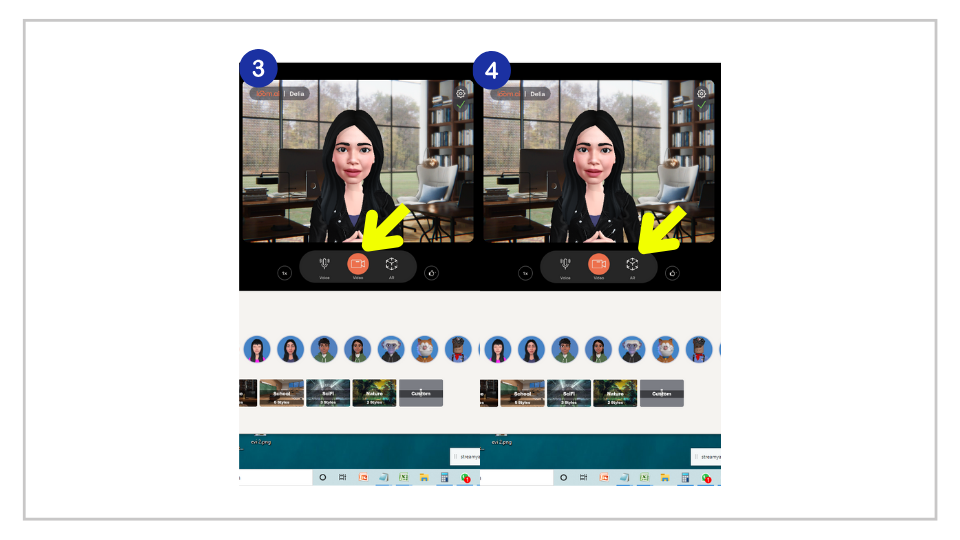
- Si quieres que salga tu cuerpo, pero la cara de avatar, entonces das clic en la tercera opción que dice AR como se muestra en la imagen y en automático aparecerá tu cuerpo pero tu cara de avatar. Con esta función ayudarás a tener más cámaras encendidas, te darás cuenta que el ser humano si está ahí.
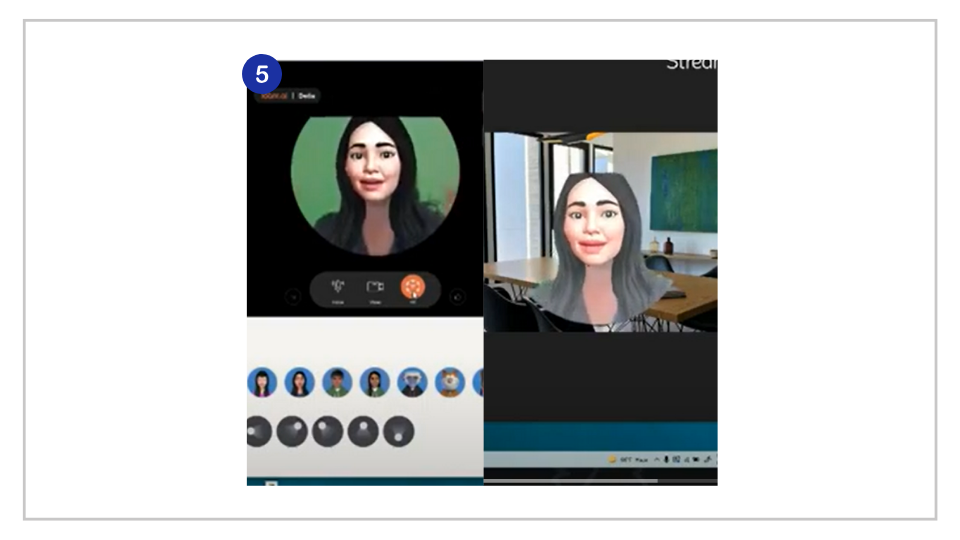
¿Cómo hacer que el avatar aparezca en Meet?
- Ingresa a Meet y da click en el menú de los puntitos como se muestra en la imagen.

- Después te aparecerá el menú de configuración de video, selecciona la opción de LoomieLive Camera y ya aparecerán como avatar.

Se conecta simplemente al abrir el programa de LoomieLive y lo va a detectar en Zoom, Meet y en Microsof Teams como si fuera una cámara, lo seleccionas y eso es todo, podrás transmitir tu avatar 3D.
Puedes utilizar tu avatar las veces que lo necesites, la aplicación es totalmente gratuita. Puedes pedir a tus alumnos que creen su propio avatar. Quizá ésta estrategia ayude a motivar a aquellos alumnos que no desean prender su cámara durante las clases.