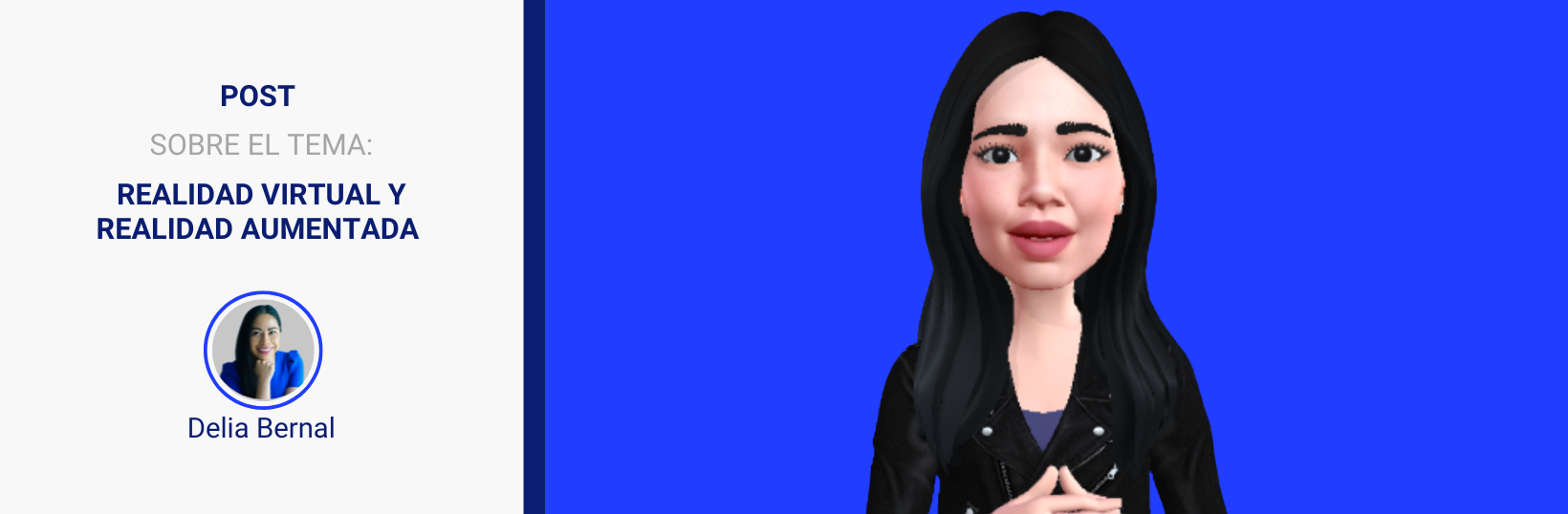
Create a 3D avatar for your online classes
Do you want to teach in zoom or meet with an avatar that talks and moves as you do. Here we tell you how to create one, but take into account some aspects before doing it.
Don’t do it if:
- If you do not perfectly master your videoconferencing platform; since you will have two programs open, plus your presentation, do it when you do not lose the screen, know how to share screen, tab or window and know the difference between these options, do it only until you are not afraid of zoom, meet or microsoft teams.
- If your connection is very bad, do not do this as it will slow down your class.
- If your computer does not have enough memory.
Why use a 3D AVATAR?
It is very important for students to know and experience the technologies that are emerging in their environment around the world, it will also help to change the way the class is taught.
It will support you in:
- Increase number of cameras on
- Connecting with new generations
- Give a fresh approach to the classes as it is an innovative and dynamic approach.
- In case of eventualities such as not having the appropriate background or attire for the event.
Create your avatar from your cell phone step by step
- The first thing to do is to download the Loom.ai app from your cell phone’s application store. You can click here and it will take you directly to the page where you can download the application.
- Once you have installed the application, it will ask you to take a picture of yourself, to create your avatar automatically.
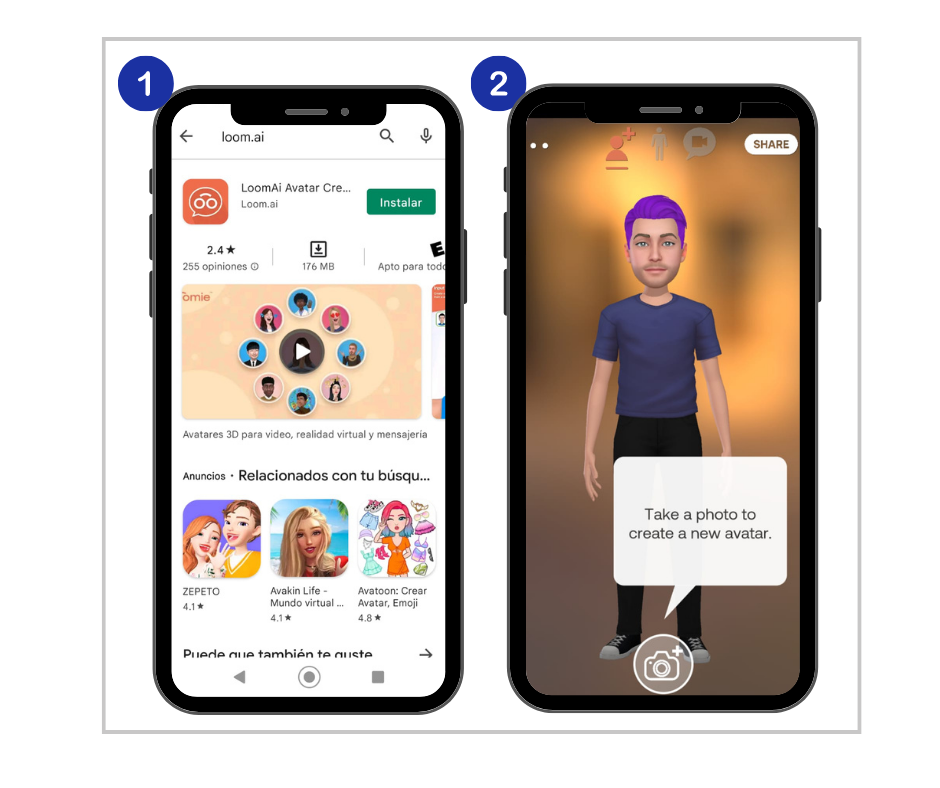
- Afterwards, it will tell you how to take the picture, it has to be well centered, among other instructions.
- Next, you will take your picture as shown in image 4.

- Once the photo has been taken, click on the little red dove, and our avatar will be generated automatically.
- Then you must choose the body of your preference whether it is a man, woman or the body that looks more neutral, that is to say, it tends to be neither too robust nor too feminine. Choose according to your complexion, in my case I chose the feminine.
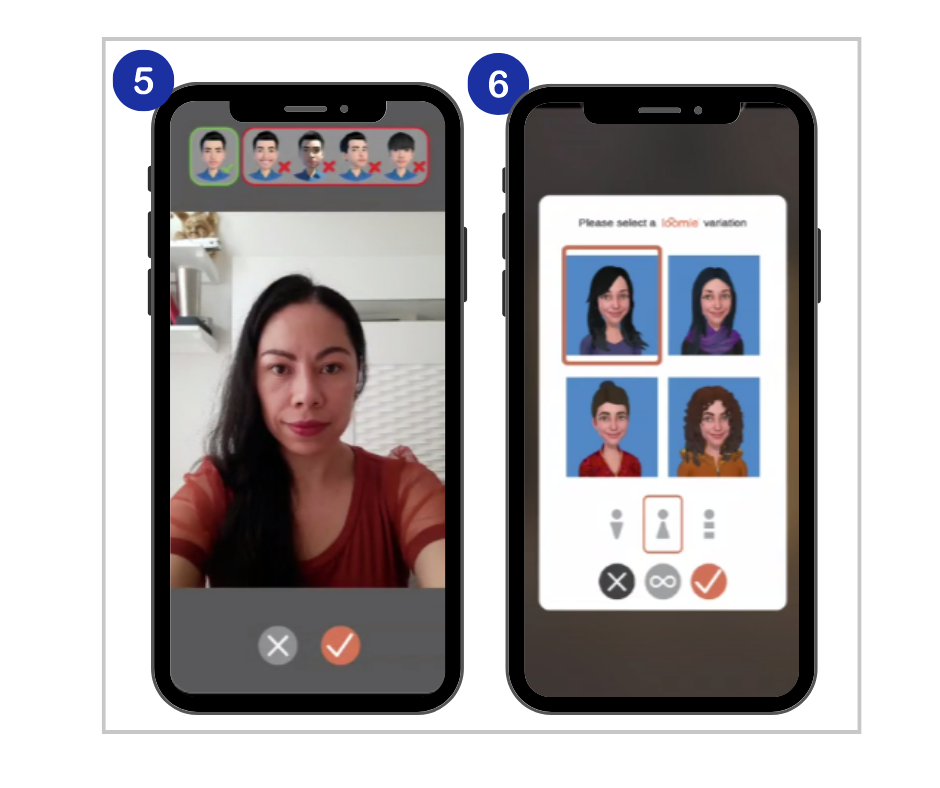
- Once you have created your avatar, you will be asked to identify yourself with an email account or with your google account.
- Once accessed, you will be able to customize your avatar, you can put on a beard, change your hair style, clothes, glasses, change your eyebrows, change your eyelashes, make up, so that it is as similar to you as possible, you can also select your preferred hairstyle, the shape of the face increasing and decreasing the levels, change the body as mentioned above and so go customizing it until you have the final version.
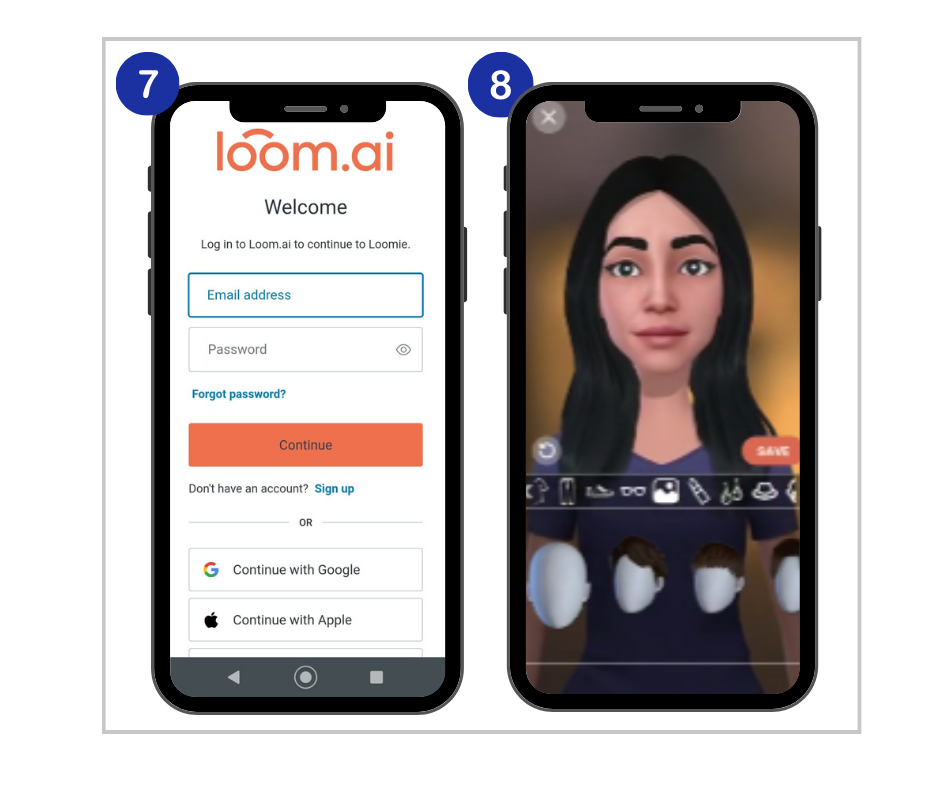
Install Loomielive on your computer
- Enter the Loom.ai page from your computer. You can click here to download the application, a window will appear as shown, there you select according to your equipment.
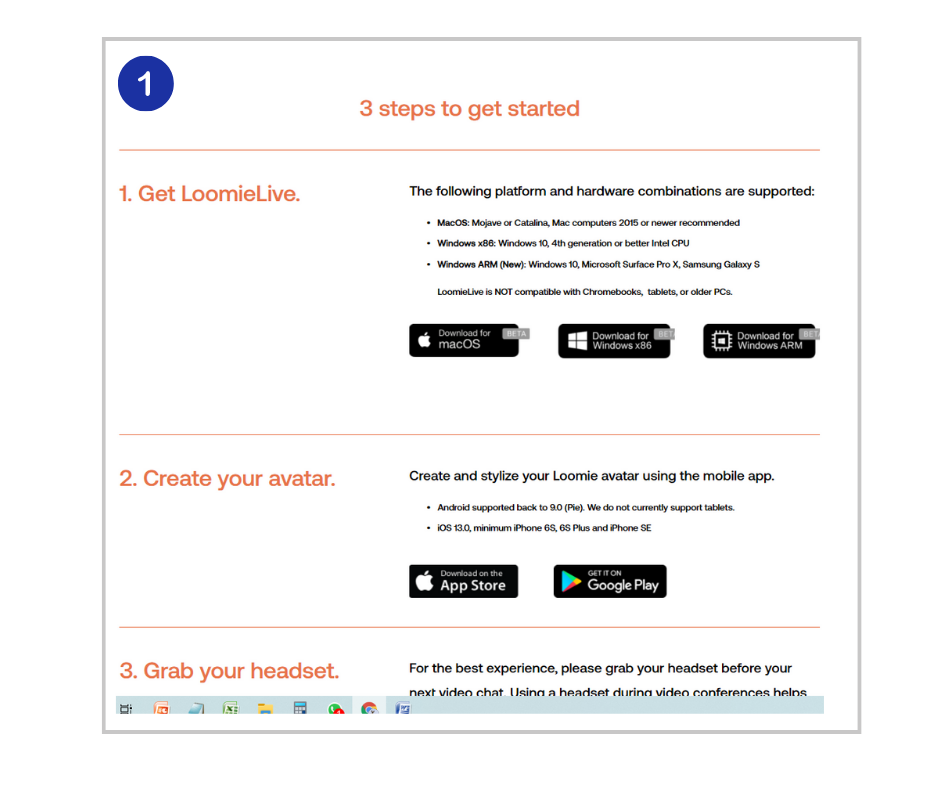
- Once the application is installed on your computer, it will appear with the name of
Loomielive
open it from your desktop as shown in the image.
- When you enter Loomielive, it will ask you to log in with the same email and password you used to log in on your cell phone. When you open the application, you will be able to customize your avatar, and configure the zoom.
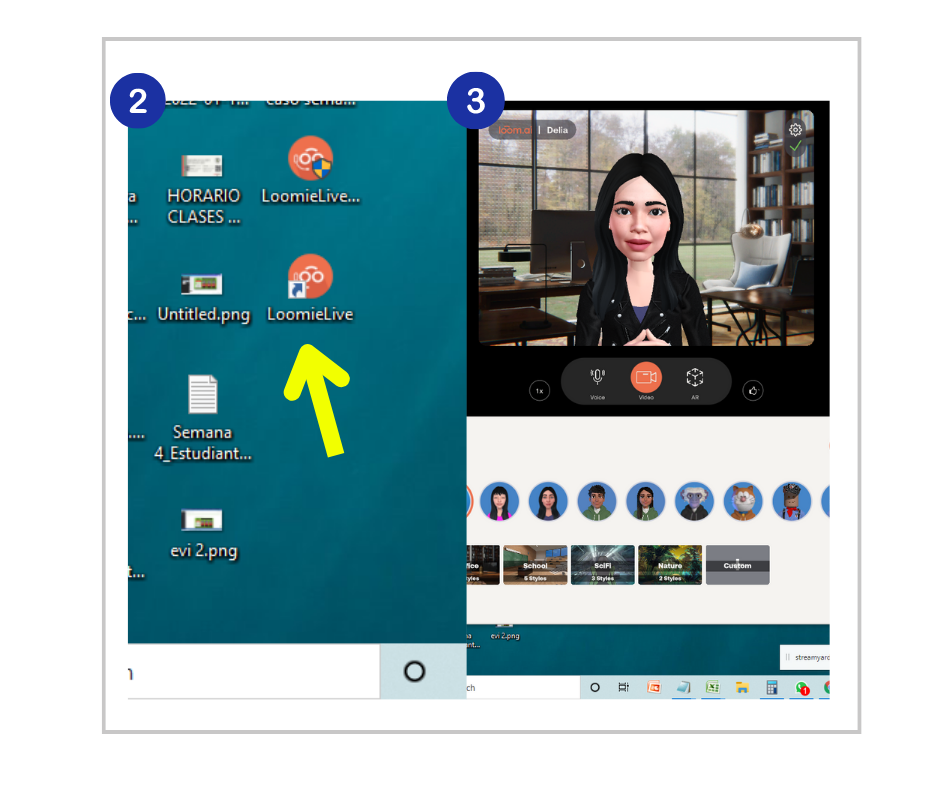
How to make the avatar appear in zoom?
- As a first step you must open
Zoom
and also have the program
Loomielive
An important point is to know how to master Zoom so that you do not lose the window with Loomielive, that is to say, you will have both programs open at the same time.
- Go to the zoom window and select the camera. Loomielive. It will appear in automatic mode, so it is important to have both programs open. At Loomielive it will take the camera you have active, then in automatic you will see the camera in zoom. This is how to zoom in.
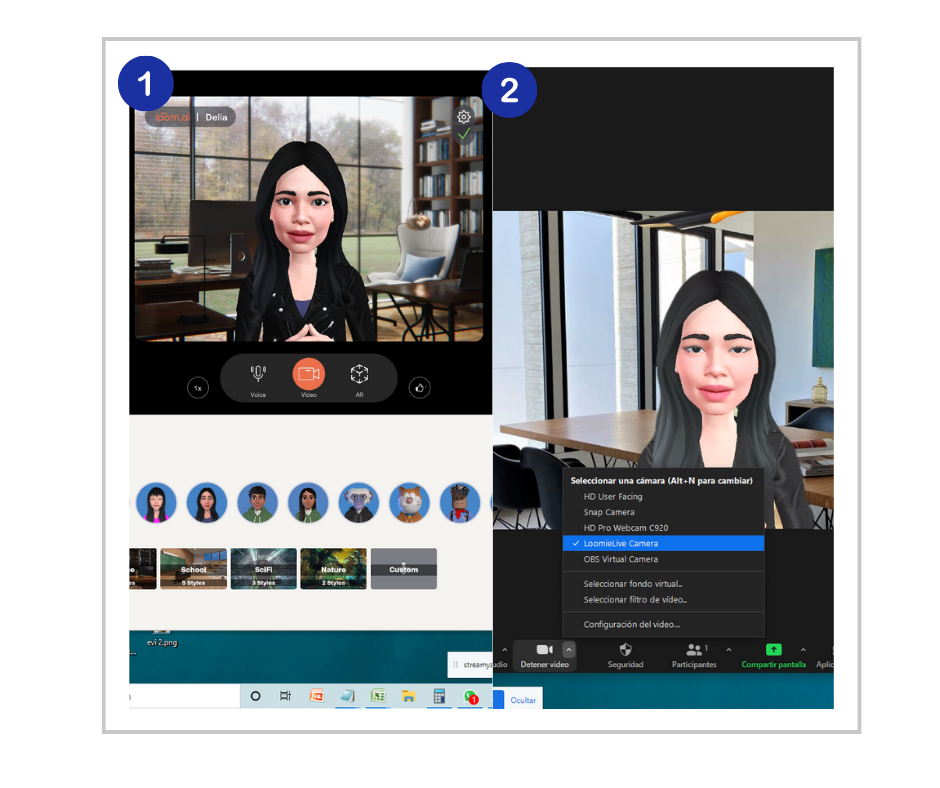
- To have your avatar move along with you, click on the video option and it will automatically capture your movements. As shown in image 3.
- To display your image with augmented reality use the AR button. As shown in image 4.
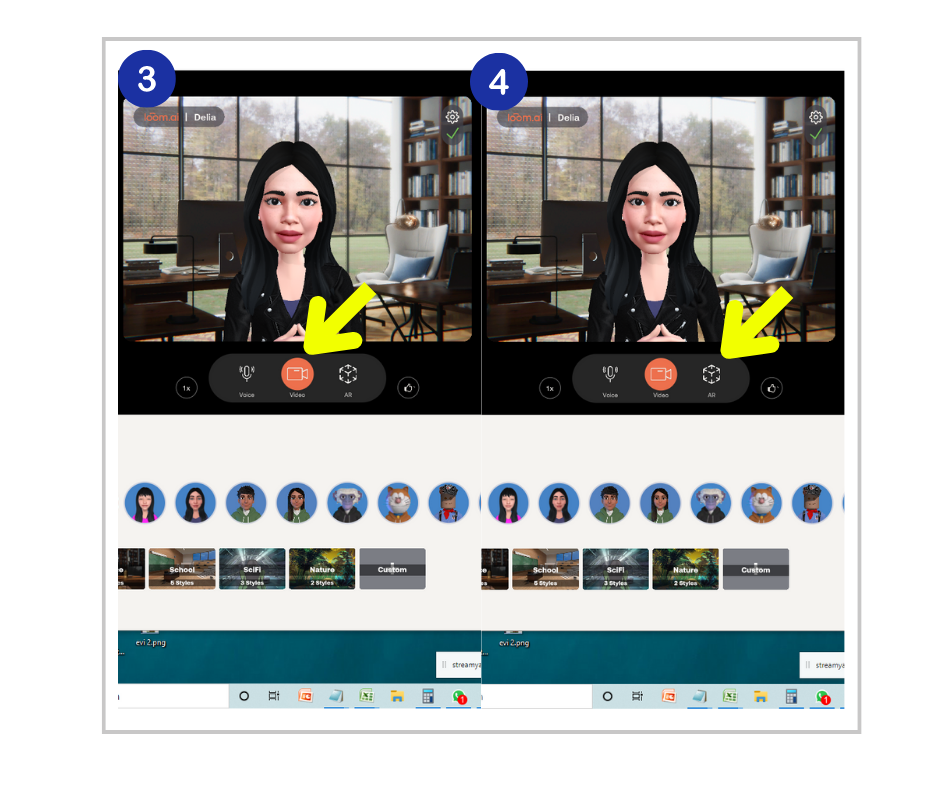
- If you want your body to appear, but your avatar face, then click on the third option that says AR as shown in the image and automatically your body will appear but your avatar face. With this function you will help to have more cameras on, you will realize that the human being is there.
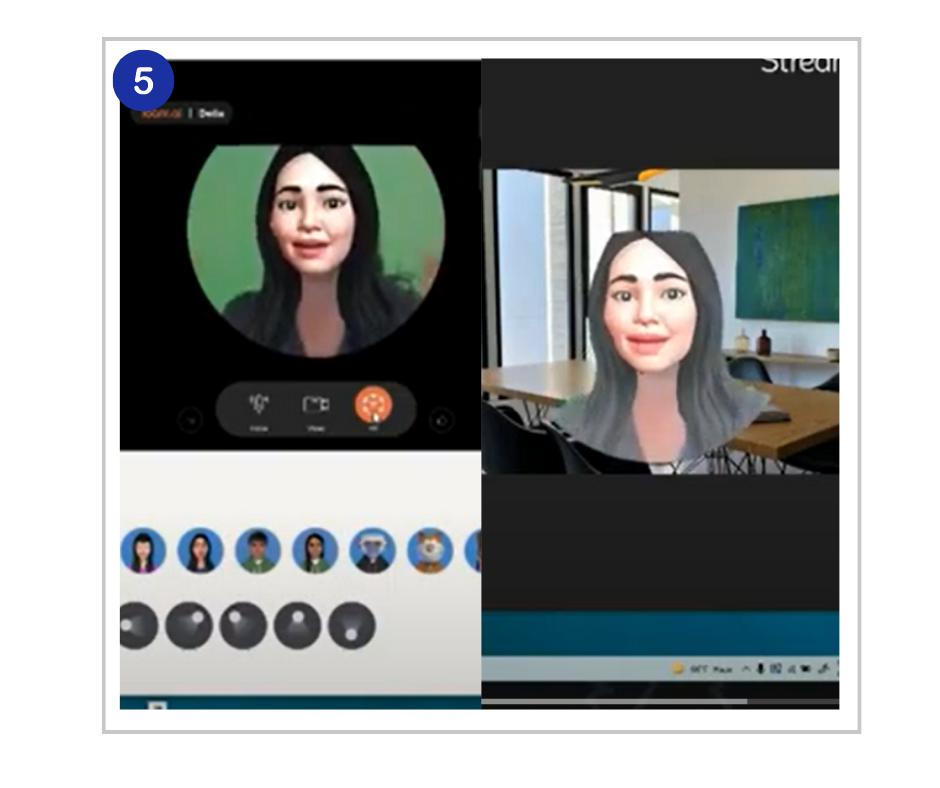
How to make the avatar appear in Meet?
- Login to Meet and click on the dotted menu as shown in the image.
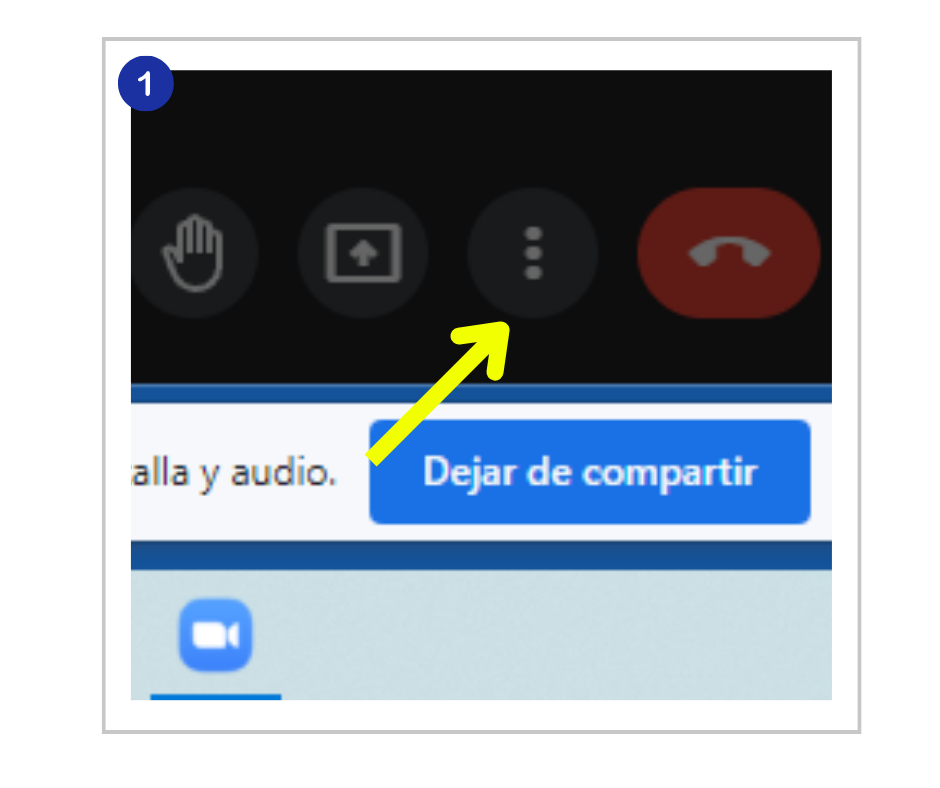
- Then you will see the video configuration menu, select the option of LoomieLive Camera and they will appear as avatar.
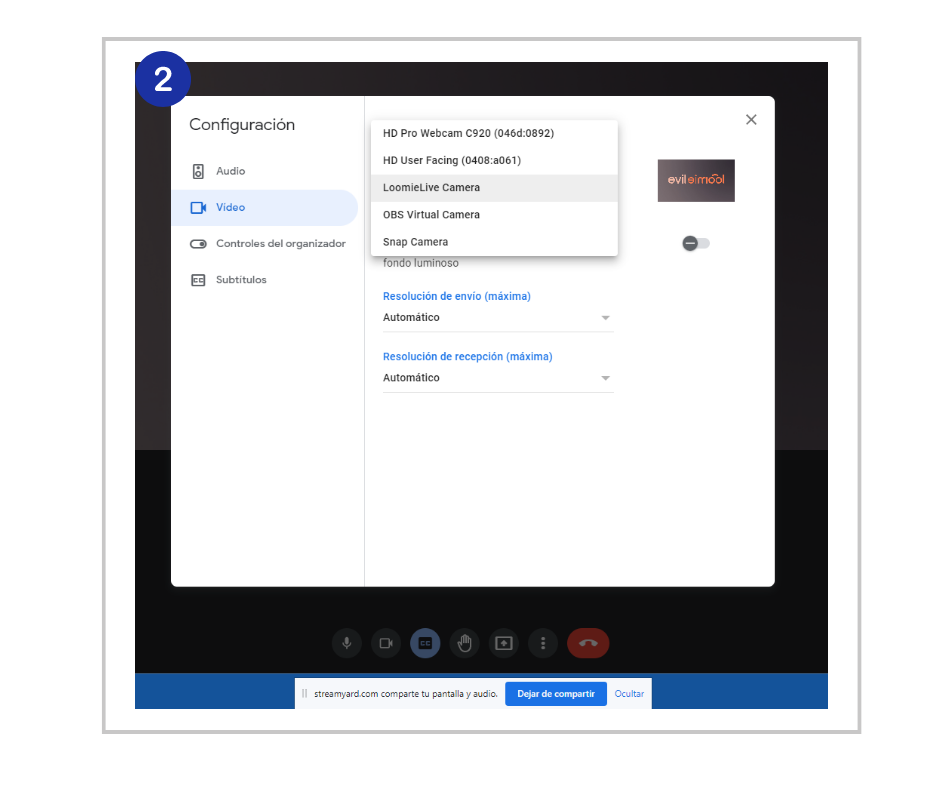
You simply connect it by opening the LoomieLive program and it will detect it in Zoom, Meet and Microsof Teams as if it were a camera, select it and that’s it, you will be able to transmit your 3D avatar.
You can use your avatar as many times as you need, the application is totally free. You can ask your students to create their own avatar. Perhaps this strategy will help motivate those students who do not want to turn on their cameras during class.
